안드로이드 운영체제를 PC에 설치하는 방법
마이크로소프트가 윈도우8을 태블릿에서 사용하기 수월하도록 만들어 많은 이들의 주목을 받았지만, 윈도우 8만이 새로운 세대의 디지털 기기에서의 영향력을 잃지 않기 위해 노력하는 유일한 운영체제는 아니다. PC시장의 규모가 줄어들어가면서 윈도우 대신 구글의 안드로이드 운영체제를 채택하는 전자회사들이 늘어나고 있다. 키보드 탈착이 가능한 태블릿 노트북 하이브리드 제품이나 올인원PC(all-in-ones)는 물론이고, 인텔이 공개적으로 밝힌 매우 저렴한 수준의 드로이드북(Droidbooks)까지 안드로이드가 적용되었다.
하지만 다시 생각해보자. 안드로이드는 애초에 스마트폰용 운영체제가 아니었던가? 그리고 안드로이드를 운영체제로 사용해 최초로 발매된 노트북이 다소 실망스러운 결과를 나타내지 않았던가? 게다가 안드로이드가 PC환경에서 어떻게 구동 될 것인가에 대한 의문도 아직 가시지 않은 상태다.

의구심을 거두기는 어렵겠지만 그렇다고 두려워할 필요도 없다. 많은 이들의 관심을 끄는 안드로이드-x86프로젝트(Android-x86 project)는 구글의 오픈소스 운영체제를 스마트폰과 태블릿에서 흔히 사용되는 ARM 프로세서로부터 일반 PC의 x86 칩으로 포팅하여, 안드로이드를 과도한 비용의 지출 없이도 손쉽게 PC로 구동시킬 수 있게 해준다. 따라서 안드로이드 운영체제가 설치된 PC를 구입할 계획이 없는 사람이라고 해도, 현재 사용하는 PC에서 안드로이드를 구동하는 것은 나름의 즐거움을 가져다 준다.
어떠한 방법으로 모바일 기반의 구글 안드로이드가 모바일 성향과는 무관한 풀스크린 컴퓨터에서 구동될 수 있을까? 가상머신(a virtual machine)을 통해 시험해보면 그 이유를 알 수 있다.
왜 가상머신인가?
가상머신은 사실 시스템 자원이 충분치 않은 이상 물리 컴퓨터에 비해 활발한 움직임을 보여주지는 않는다. 또한 안드로이드를 사용자의 하드디스크에 설치할 수는 있겠지만 그렇다고 해서 안드로이드와의 듀얼부팅 모드를 설정하는 것을 권장하지는 않는다.
물론 안드로이드-x86 프로젝트의 경우 에이수스나 레노버 싱크패드 노트북 같은 특정 하드웨어에서 ISO파일을 제공하기 때문에, 특정 OS에 대한 하드웨어 지원에 대한 우려를 다소간 불식시켜주기는 하지만, 사실 이는 복불복에 가깝다. 그럼에도 가상머신 상에 안드로이드를 실행시키는 것은 듀얼부팅을 통해 실행시키는 것에 비해서 훨씬 어려움이 적다. (실제 필자가 다양한 머신에 구동시켜본 결과이니 믿어도 된다.)
만약 안드로이드를 실제로 설치하기 전까지 안드로이드를 듀얼부팅을 통해 사용하고자 하는 경우, 윈도우8의 듀얼부팅과 기본적으로 동일한 설치과정을 통해 이를 구현할 수 있다. 그리고 나서 뒤에 나오는 ‘사용자 PC에 안드로이드 설치하기(Install Android on your PC)’ 파트 중 하나를 참조하라.
사용자에 따라 안드로이드를 설치하고자 하는 방식은 다를 수 있겠지만, 사용하게 될 가상머신 소프트웨어를 정해야 한다는 점은 동일하다. 필자는 이 기사를 작성하기 위해 무료로 배포된 오라클의 버추얼박스(VirtualBox)와 안드로이드 x86포트의 최신버전을 이용했다. 사용자의 노트북이 ISO를 지원한다면 이를 이용하도록 하라.
버추얼박스 구동방법.png)
필요한 모든 소프트웨어를 다운로드 한 후 버추얼박스를 열어 툴바의 청색 열기(Open)버튼을 클릭하라. 그러면 가상머신 생성(A Create Virtual Machine)창이 뜰 것이다. 가상머신 위에 구동할 안드로이드 PC의 이름을 임의로 정하고, OS종류로 리눅스를 선택하라. 버전은 리눅스2.6을 선택하고 난 후 다음(Next)를 클릭하라.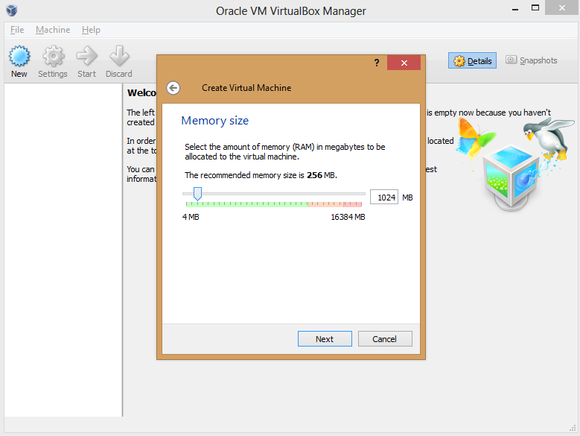
이 다음 단계의 설정창에서 사용자는 가상머신 하드웨어 할당(allocation)을 설정해야 한다. 물론 PC자원이 넉넉하지 않은 경우 256MB만 할당해도 구동에는 지장이 없으나 가능하다면 최소 512MB의 RAM을 할당하는 것이 좋다. 더 많은 RAM을 할당할수록, 더 부드러운 구동이 가능해진다. 물론 너무 많은 자원을 안드로이드 가상머신에 할당해버리면 기본 PC구동이 느려질 수 있다.
디폴트 옵션을 통해 가상 하드드라이브를 만들고 필요한 만큼 더 많은 저장공간을 할당하라. (다시 말하지만 안드로이드는 휴대폰용 OS로 개발되었기 때문에 많은 앱을 설치했다고 해도 그다지 많은 공간을 차지하지 않는다.)
버추얼박스 관리자에 가상머신이 나타난다.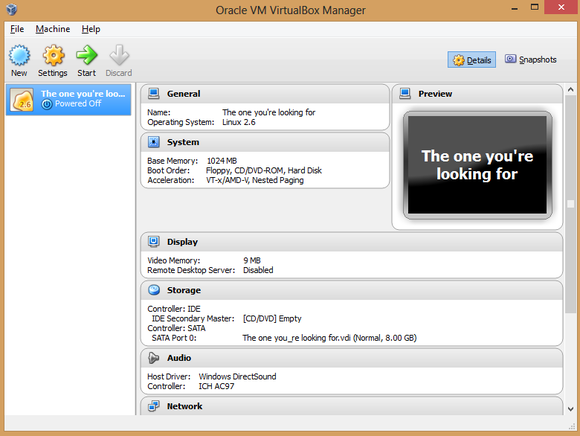
그 다음단계로, 사용자는 가상머신을 안드로이드-x86 ISO에 지정해주어야 한다. 가상머신 관리자의 스토리지(Storage)버튼을 클릭하고 다음 창이 뜨면, 콘트롤러: IDE(Controller: IDE) 아래의 빔(Empty)옵션을 클릭하여 우측의 특성(Attributes) 옵션을 불러내야 한다. 그리고 우측의 CD/DVD 드라이브(CD/DVD Drive) 디스크 아이콘을 클릭하고 ‘가상 CD/DVD 디스크 파일 고르기(Choose a virtual CD/DVD 디스크 파일)’를 선택한다. 하드디스크를 살펴 안드로이드-x86 ISO를 선택해 이를 가상머신에 로딩하고 OK를 누르면 절차는 완료된다.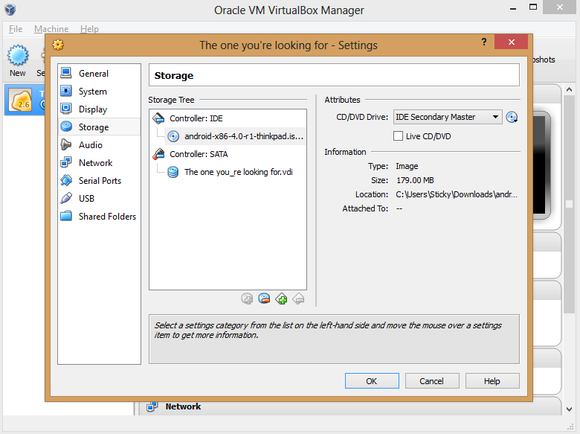
하지만 이것으로 모든 과정이 끝난 것이 아니다. 오디오(Audio) 옵션을 클릭해 나타나는 창에서 ‘오디오 콘트롤러(Audio controller)’ 박스를 클릭하고 ICH AC97을 선택한다. 기본 값으로 설정된 사운드블라스터 16(Soundblaster 16)으로 놓아둘 경우, 안드로이드 가상머신의 오디오가 바르게 작동되지 않는다.
이러한 과정만으로 누구나 PC에 안드로이드를 설치할 준비가 끝난다. 설치과정이 윈도우에 비해 다소 복잡하기는 하다.
PC에 안드로이드 설치하기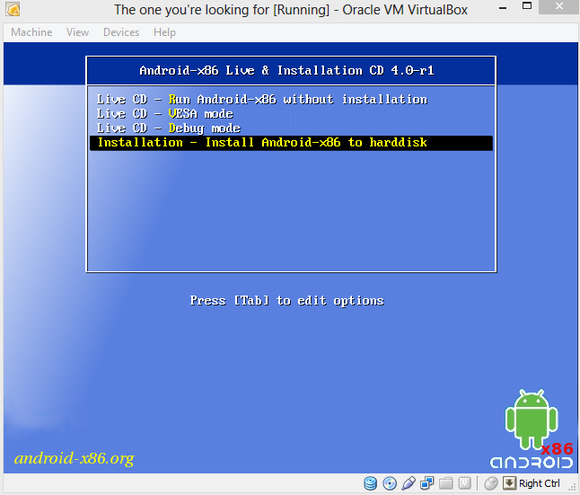
버추얼박스의 왼쪽 패널에서 안드로이드-x86가상머신의 이름을 선택하고, 그 다음 녹색으로 된 시작(Start) 화살표를 클릭하라. 팝업이 뜨면 공지를 읽은 후 OK를 클릭하라. 사용자는 인스톨 과정 중에 마우스를 움직일 수 있다는 것을 알게 될 것이다. 화살표 키를 이용해 설치(Installation)로 스크롤을 내리고 엔터키를 누른다. 다시 엔터키를 누르고 다음 화면에서 ‘파티션 생성/수정(Create/Modify partitions)’을 선택하라.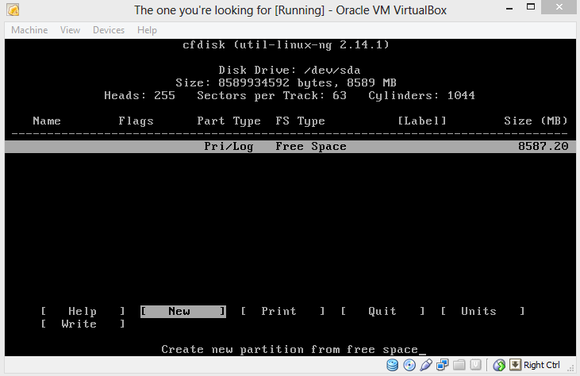
그래픽 인터페이스를 선호하는 경우, 다음 메뉴는 다소 실망스러울 수도 있다. 하지만 걱정할 것은 없다. 새로 만들기(New)를 찾아 엔터 키를 누른다. 파티션 타입으로 프라이머리(Primary)를 지정하고 엔터 키를 한번 더 눌러 파티션을 디폴트값으로 설정하라. 그러면 다음의 화면을 확인할 수 있다.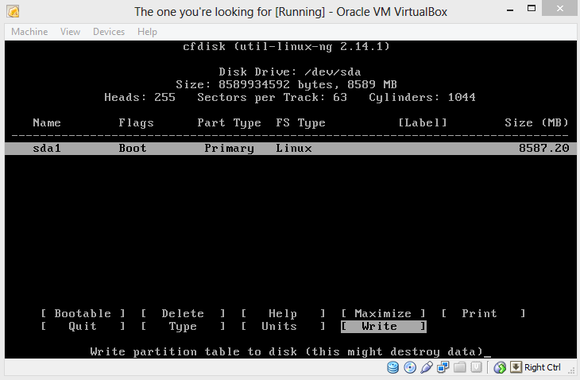
부트가능(Bootable) 옵션에 엔터키를 누르게 되면 플래그(Flags) 항목에 부트(Boot)란 항목이 추가된다. 그리고 쓰기(Write) 옵션을 선택하라. 기존 데이터를 삭제한다는 경고 메시지가 뜨지만 크게 상관은 없다. 왜냐하면 이것은 가상머신이기 때문이다. 예(Yes)를 클릭하고 엔터키를 다시 눌러라.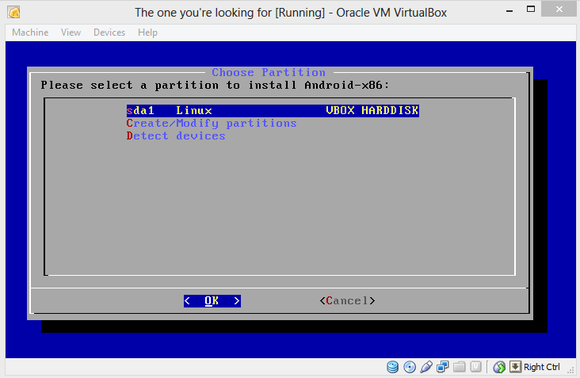
나가기(Quit) 옵션에서 엔터키를 누르고 파티션 선택(Choose Partition) 화면으로 되돌아가라. 이제 가상 하드디스크에 사용자가 생성한 ‘sda1’ 파티션이 보일 것이다. 그리고 나서 엔터를 다시 눌러라. 그러면 여러 가지 포멧 옵션이 모일 것이다. Ext3을 선택해 엔터키를 누르고 하드디스크 포멧에 대한 동의를 구하는 메시지가 나오면 예(Yes)를 선택해라.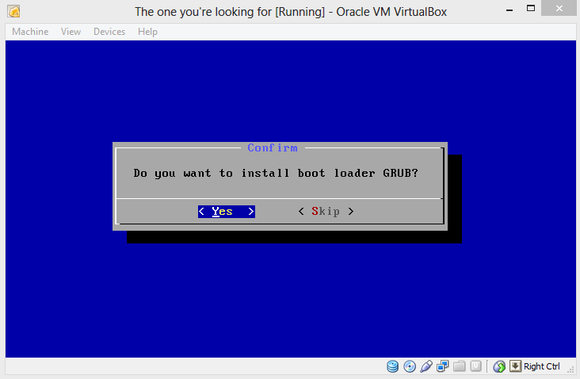
부트로더 그러브(GRUB)의 설치를 원하는 프롬프트가 뜨면 예(Yes)를 눌러라. 또한 시스템 디렉토리(/system directory)의 쓰기/읽기(read/write) 권한을 지정할 수도 있다..png)
그러면 사용자가 마침내 기다리던 화면이 나온다. OK를 눌러 안드로이드-x86을 실행하자.
안드로이드 설정하기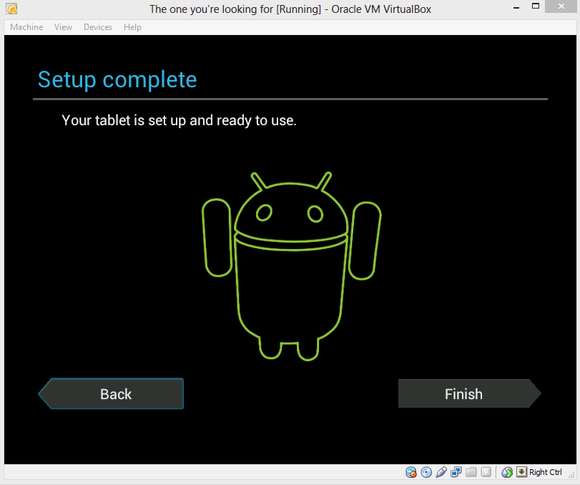
이제부터는 사용자의 스마트폰이나 태블릿에 설치된 안드로이드 설정과 동일한 과정을 진행하면 된다. 간단한 설치과정을 통해 안드로이드-x86 가상머신에 여러분이 사용하는 구글 계정까지 연동시킬 수 있다. 하지만 절차를 진행하기 전에, 마우스를 사용해 화면을 조작해야 한다. 왜냐하면 터치스크린 사용에 최적화된 안드로이드와 같은 운영체제를 키보드를 사용해 작동시키는 것은 매우 어렵기 때문이다.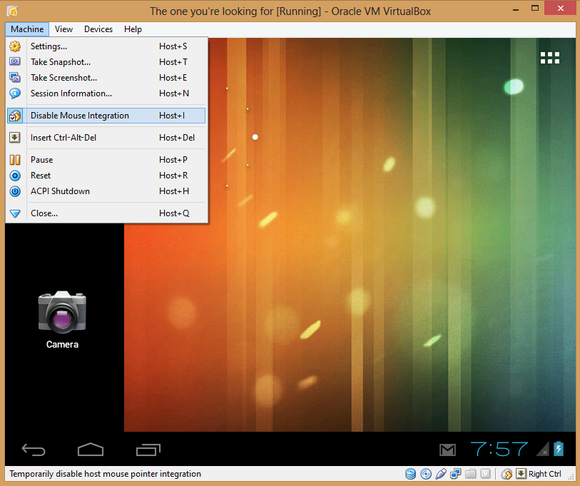
버추얼박스 툴바에서 머신(Machine)을 클릭하고 마우스 통합 금지(Disable Mouse Integration)기능을 선택하면 대화창이 나타나게 된다. 그 경우 클릭하여 계속 진행하라. 이 기능을 활성화하게 되면 주 운영체제와 안드로이드-x86사이의 마우스를 개별적으로 통제할 수 있다. 우측 콘트롤(Ctrl) 버튼을 누르면 두 운영체제간 마우스 전환이 가능해진다. 넘기기(swipe)기능을 사용하려면 마우스를 클릭하고 수초간 멈춘 다음 마우스를 다시 움직이면 된다.
이러한 기능을 숙지했다면 이제 사용자는 PC에서 안드로이드 OS를 구동시킬 수 있다!
아무런 문제 없이 안드로이드-x86에서 안드로이드를 구동시킬 수 있을 것이라고 생각하지 말아야 한다. 아직까지는 구글 계정을 연동시킨 앱을을 가상머신으로 다운로드 받을 수 없다. (다행스럽게도 안드로이드-x86은 구글플레이가 기본 설치되어 있어 필자의 테스트 결과 종종 문제가 발견되기는 했지만 대부분의 앱이 정상구동 되었다.) 또한 필자의 테스트 결과 터치스크린 디스플레이에서도 정상적으로 터치 기능을 이용할 수 없는 것으로 나타났다. 그리고 RAM 할당량에 관계 없이 성능도 그다지 뛰어난 편은 아니었다.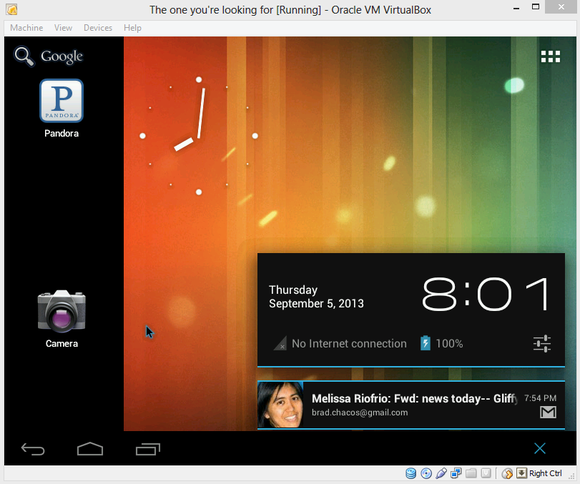
그렇지만 이렇게라도 안드로이드를 PC에 설치해 봄으로서 안드로이드 기반의 노트북이 가져다 줄 느낌에 대해 어느 정도 알 수 있게 된다. 완벽하지는 않지만 한번 시도해 보면 좋은 느낌을 갖게 될 것이다. 안드로이드는 애당초 큰 화면의 기기를 위해서 만들어지지는 않았지만 스마트폰에 최적화된 모든 앱이 정상적으로 구동되었다. 그리고 이들 중 대다수가 우수한 기능을 가지고 있으며 무료이고, PC 버전으로는 발매되지 않았다.
그리고 적어도 필자는 안드로이드 지메일 인터페이스가 PC의 웹메일 UI보다 훨씬 낫다고 생각한다. editor@itworld.co.kr
[ 출처 : http://www.itworld.co.kr/print/83706 ]
'[미네르바's IT] > [미네르바's 안드로이드]' 카테고리의 다른 글
| [안드로이드]TextView에 html코드 넣어 꾸미기. (0) | 2015.09.25 |
|---|---|
| [안드로이드]Sqlite Database Browser 사용시 한글깨짐 (0) | 2015.09.21 |
| [안드로이드]블루투스 Receiver (0) | 2015.07.21 |
| [안드로이드]안드로이드 com.android.future.usb.accessory (0) | 2015.05.11 |
| [안드로이드]SpeechToText 기능 (0) | 2015.04.09 |
